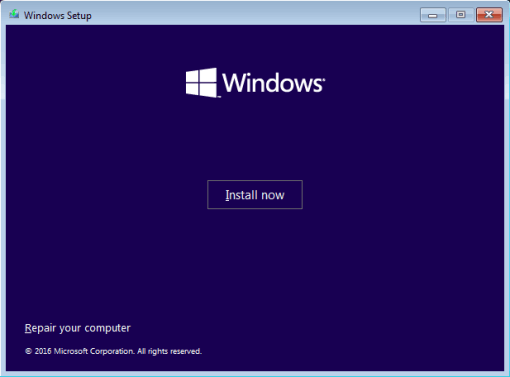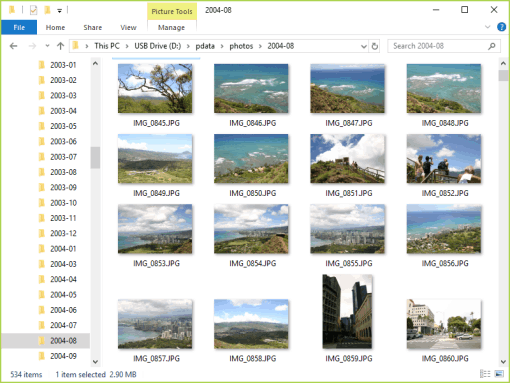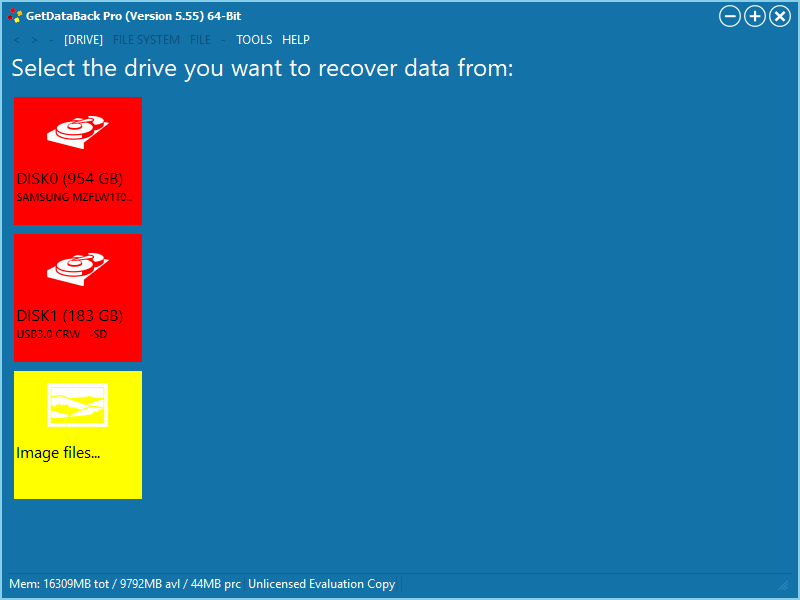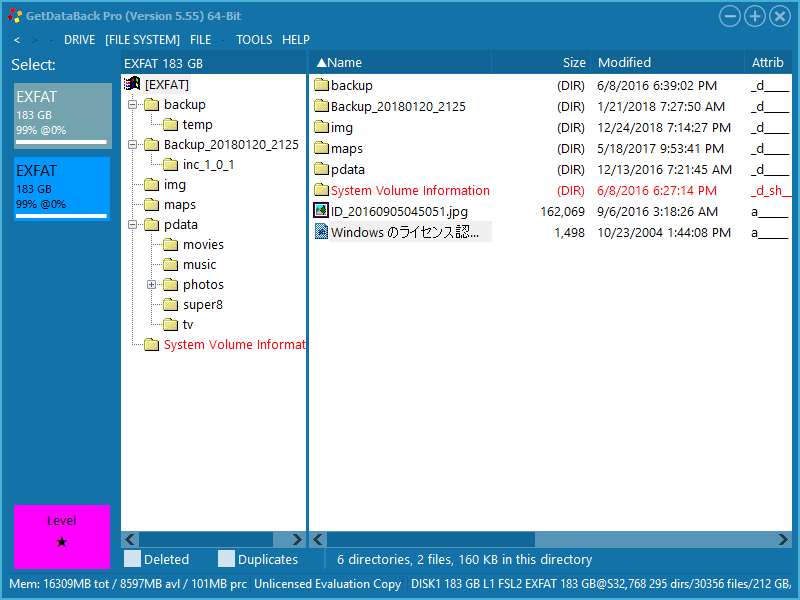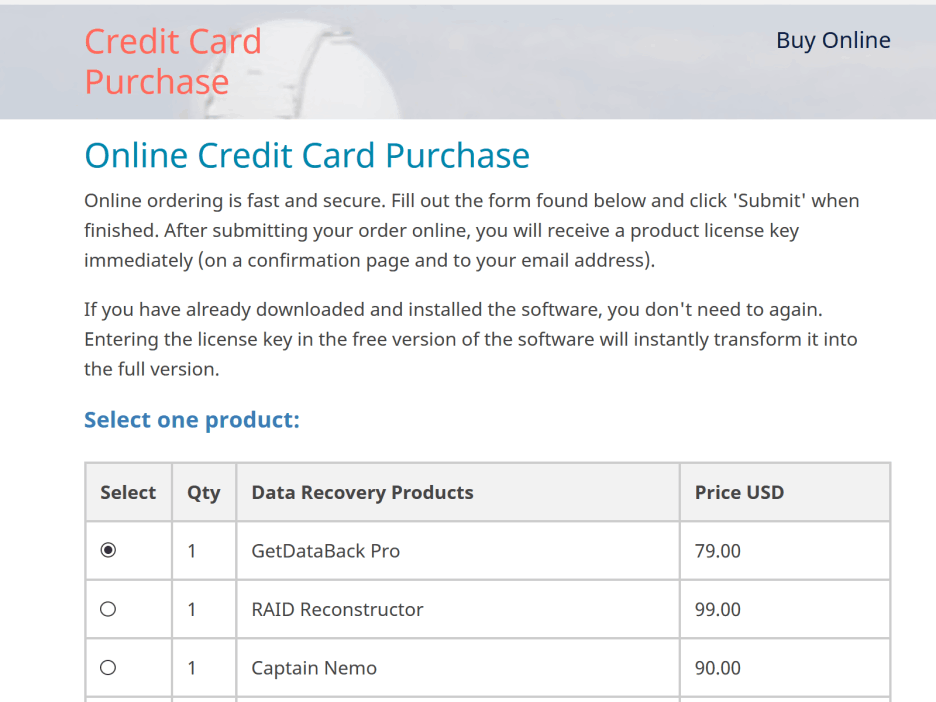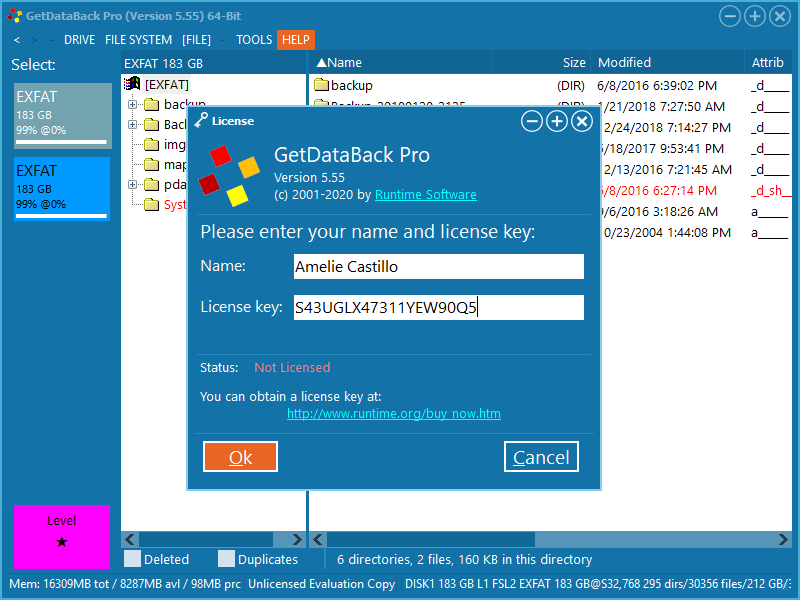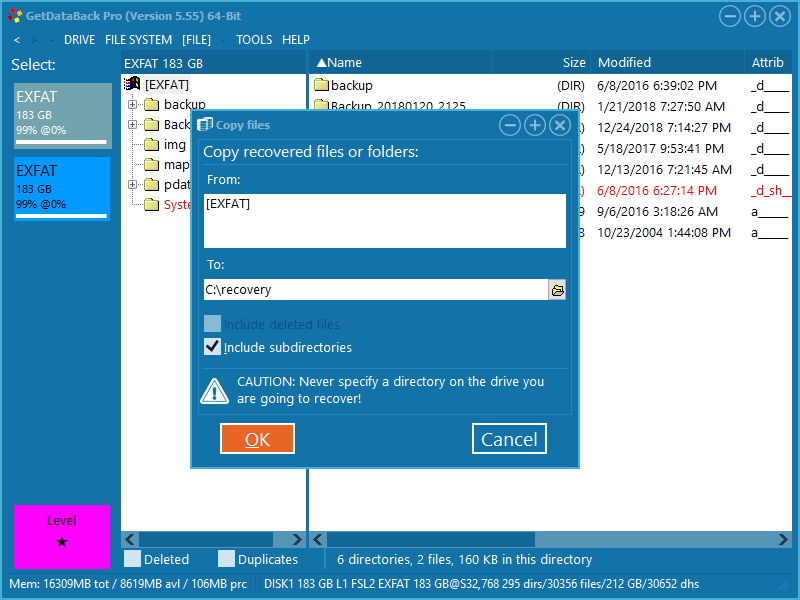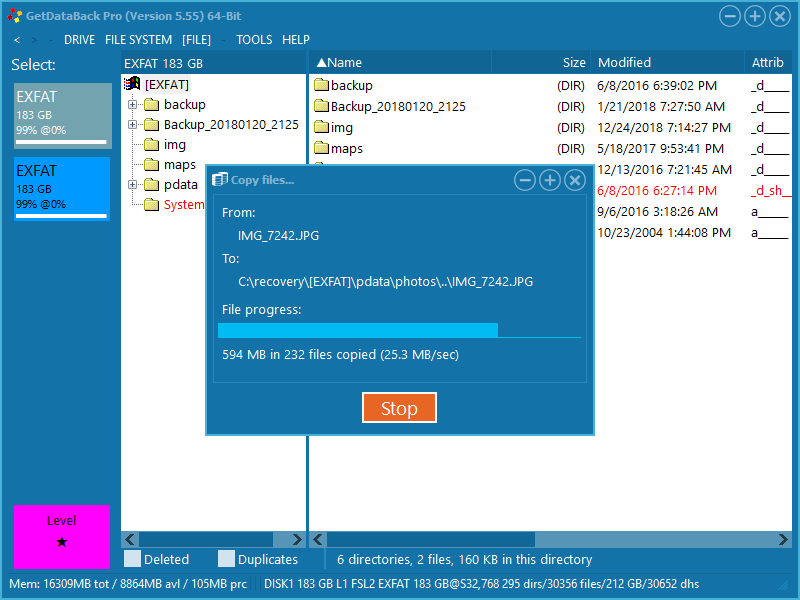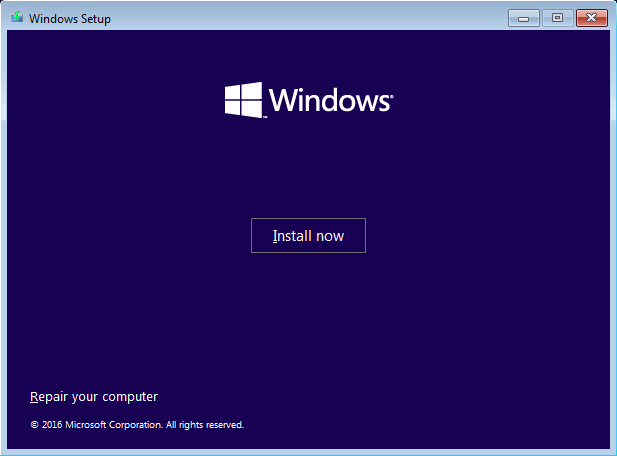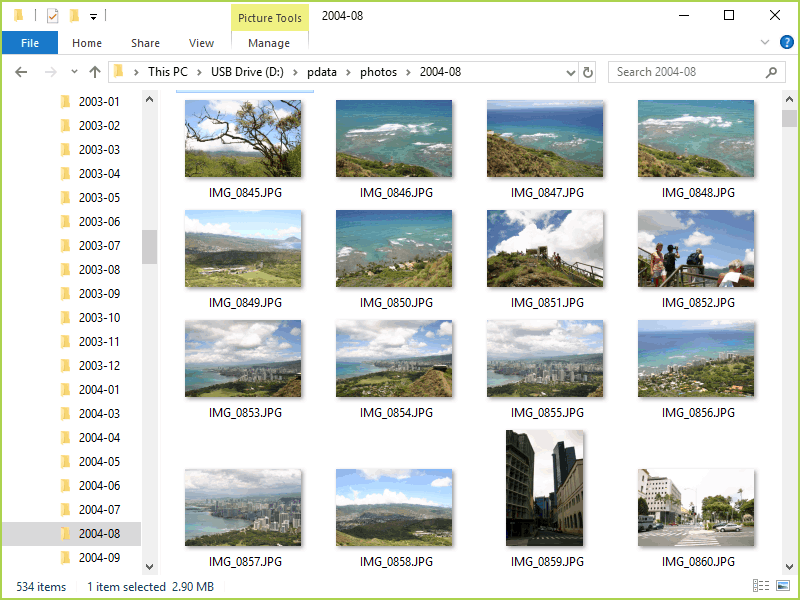Durchführen einer Datenrettung
Im Folgenden werden die Schritte einer typischen Datenrettung mit GetDataBack Pro beschrieben:
Schritte einer typischen Datenrettung
-
1. Installation —
Installieren Sie GetDataBack auf einem fehlerfreien Windows-Computer ohne das Laufwerk, von dem Sie Daten wiederherstellen möchten ("schlechtes Laufwerk").
-
2. Überprüfen Sie den freien Speicherplatz —
Stellen Sie sicher, dass auf dem "guten Laufwerk" genügend Speicherplatz zum Speichern der geretteten Daten vorhanden ist. Sie können die wiederhergestellten Daten auch in ein LAN kopieren, wenn Sie Zugriff auf eines haben. Auf dem Computer, auf dem Sie GetDataBack ausführen, muss eines der folgenden Betriebssysteme laufen: Vista, Windows 7, Windows 8, Windows 10, 32-Bit oder 64-Bit.
-
3. Anschluss des "schlechten Laufwerks" —
Fahren Sie den Computer herunter und schließen Sie das Laufwerk, von dem Sie Daten retten möchten ("schlechtes Laufwerk"), als zweites Laufwerk an. Wenn es sich um ein internes Laufwerk handelt, schließen Sie es an das interne SATA-Kabel an und stellen Sie sicher, dass es beim Starten des Computers vom BIOS korrekt erkannt wird. Wenn es sich um ein USB-Laufwerk handelt, starten Sie den Computer und schließen Sie es an einen USB-Anschluss an. Stellen Sie sicher, dass das USB-Gerät erkannt wird und das Laufwerk in der Windows-Datenträgerverwaltung angezeigt wird.
-
4. Wählen Sie das "schlechte Laufwerk" aus, von dem Sie Daten retten möchten —
Starten Sie GetDataBack und stellen Sie sicher, dass
DISK0das "gute Laufwerk" undDISK1das "schlechte Laufwerk" ist. Wählen Sie das "schlechte Laufwerk"DISK1aus. -
5. "Select File System" und "Recovery Tree" —
Im "Select File System"-Bildschirm wählen Sie das erste Dateisystem aus, ein exFAT mit 183 GB. GetDataBack zeigt dann den "Recovery Tree" für dieses Dateisystem an.
-
6. Lizenzschlüssel eingeben —
Sobald Sie den "Recovery Tree" sehen und bereit sind, die wiederhergestellten Dateien auf das "gute Laufwerk" zu kopieren, müssen Sie einen Lizenzschlüssel erwerben, falls Sie dies noch nicht getan haben. Beenden Sie GetDataBack nicht, um den Lizenzcode zu kaufen oder einzugeben. Geben Sie einfach den Code ein und kopieren Sie sogleich die Dateien.
-
7. Kopieren der Dateien —
Kopieren Sie die geretteten Dateien. Es ist eine gute Idee, mit den Dateien zu beginnen, die Sie am dringendsten benötigen. Kopieren Sie danach alle anderen Daten.
-
8. Legen Sie das "schlechte Laufwerk" zur Seite —
Fahren Sie nach dem Kopieren aller gewünschten Dateien den Computer herunter und entfernen Sie das "schlechte Laufwerk". Bewahren Sie das "schlechte Laufwerk" an einem sicheren Ort auf.
-
9. Aufbau eines neuen Systems —
Wir empfehlen, jetzt eine brandneue Windows-Installation zu erstellen. Verwenden Sie andere Komponenten als das "schlechte Laufwerk". Installieren Sie das Betriebssystem. Installieren Sie die Programme von ihren Installations-CD-ROMs. Importieren Sie abschließend die wiederhergestellten Dateien auf das neue Laufwerk.
-
10. Überprüfen der geretteten Dateien —
Stellen Sie sicher, dass Sie alle benötigten Dateien zurückerhalten haben. Recyceln Sie das "schlechte Laufwerk" nicht, bevor Sie sich sicher darüber sind. Es ist eine gute Idee, vier Wochen zu warten, bevor Sie das "schlechte Laufwerk" wieder verwenden. Wenn das "schlechte Laufwerk" mechanische Probleme hatte, sollten Sie es auf keinen Fall wieder verwenden.
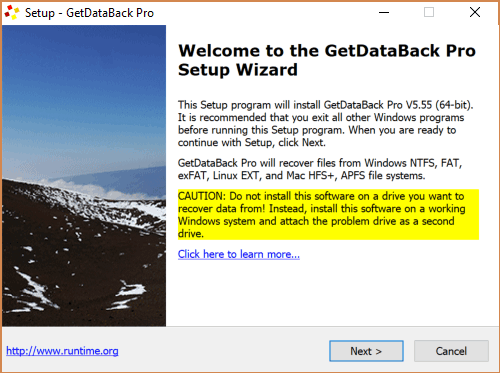
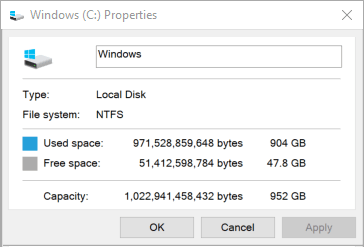


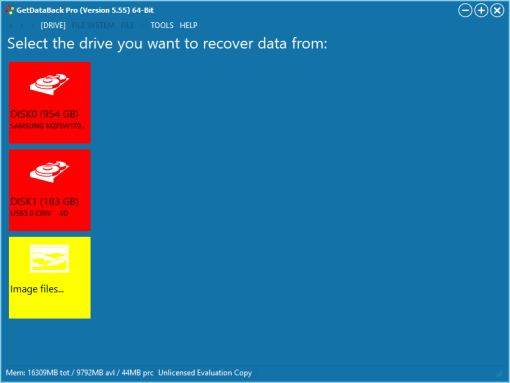
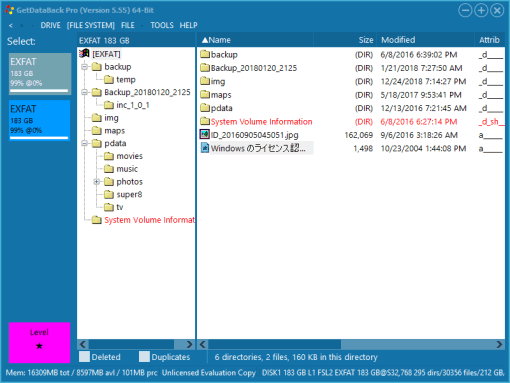
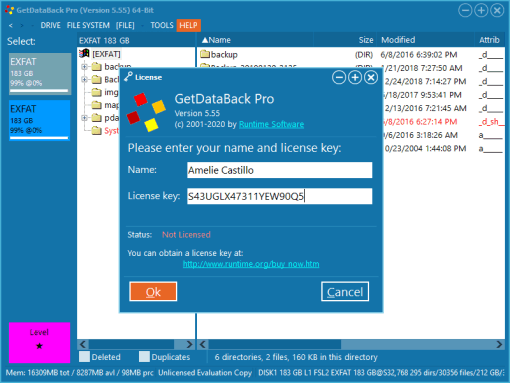
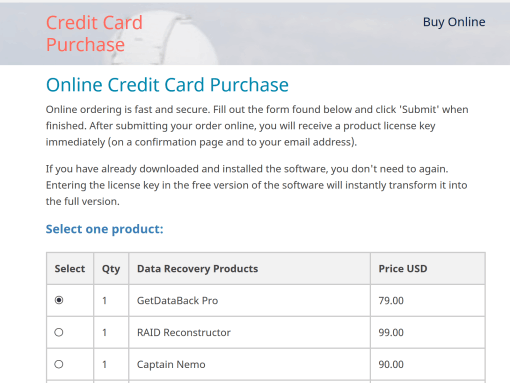
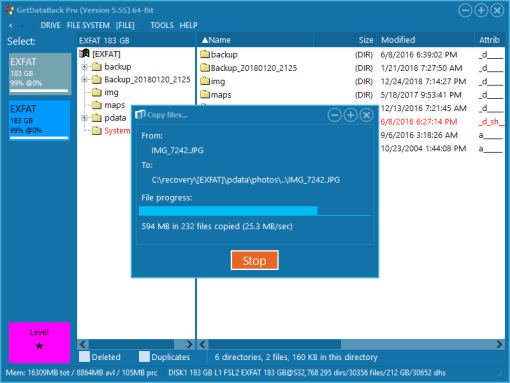
![Kopieren aller geretteten Dateien von [EXFAT] nach C:\recovery Kopier-Dialog](assets/images/copy-files-510x383.png)